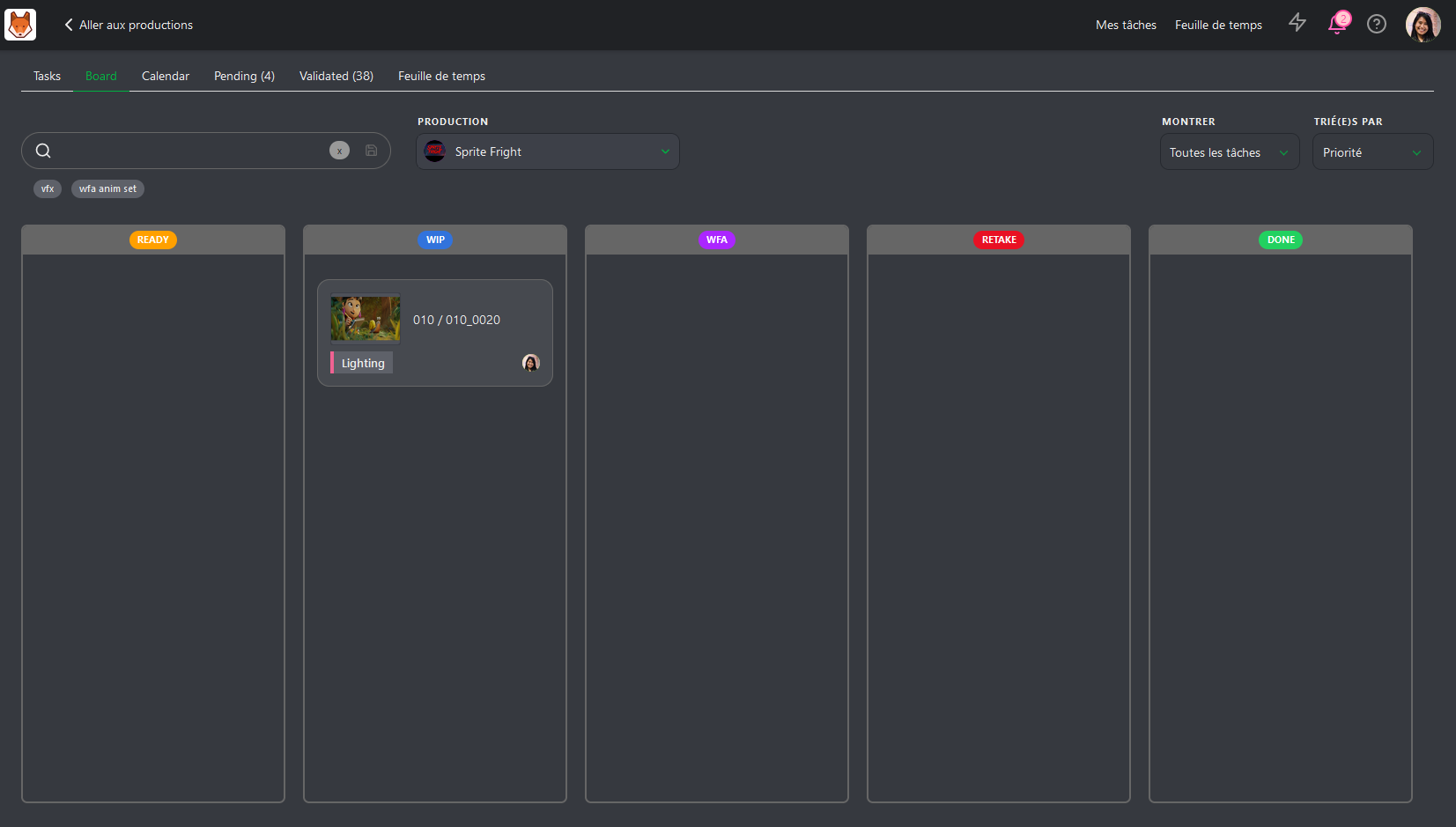# Status
# Change Status and Add a Comment
To change the status of a task and write a comment, you need to click on the status of the task.
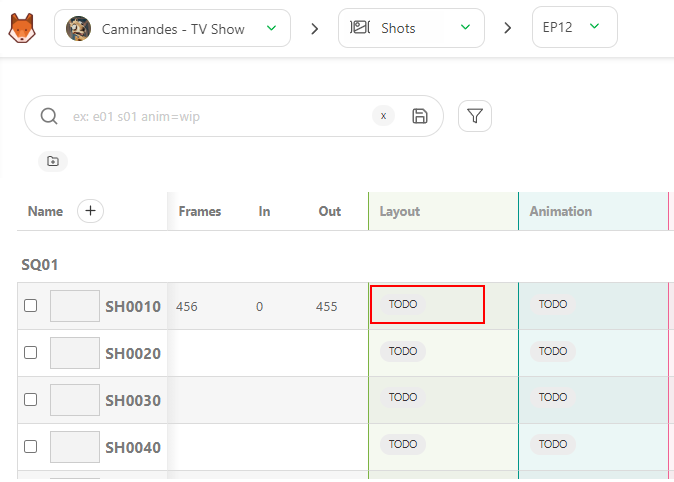
It makes a panel appear on the right, and here, you can write a comment, change the status, and attach a file.
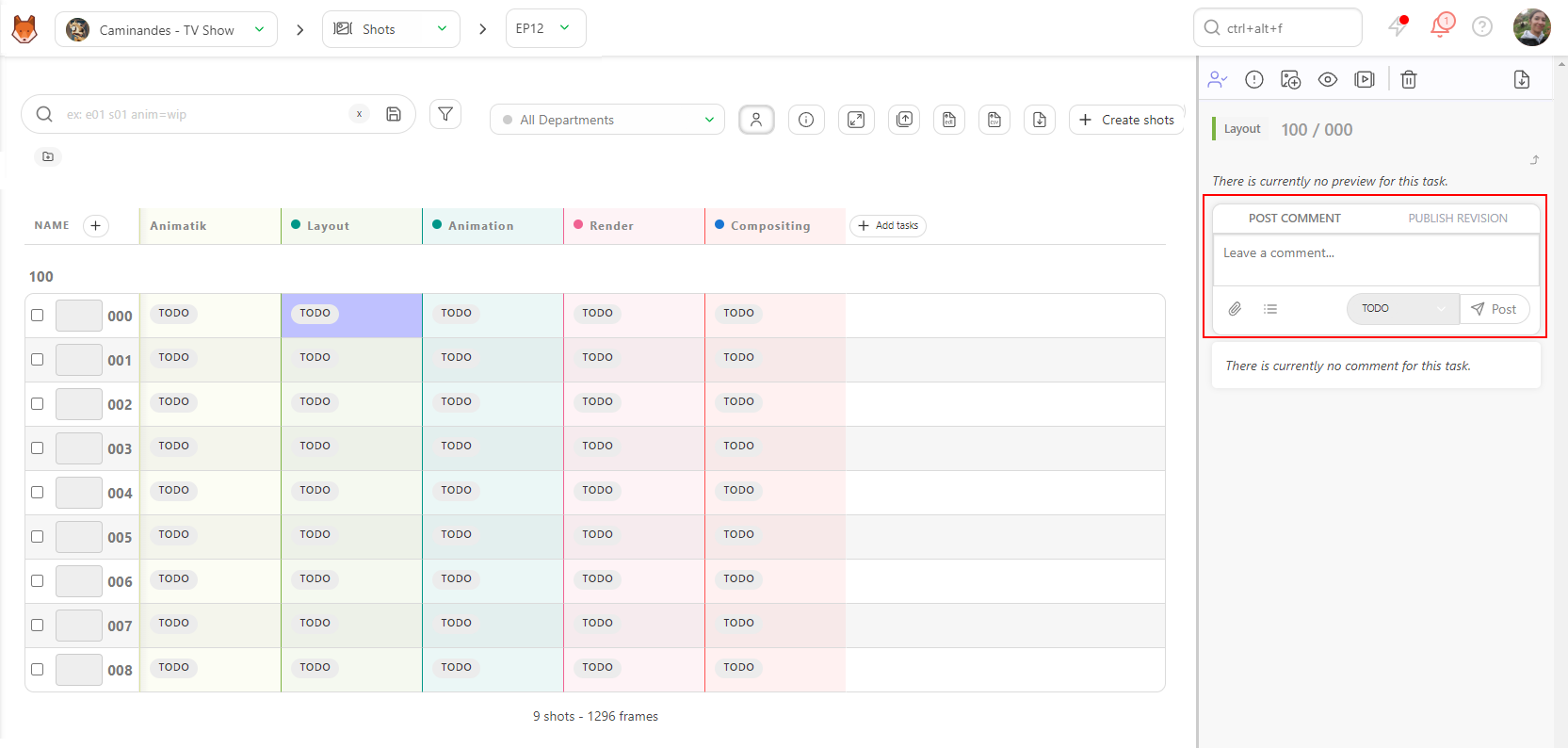
The Comment Panel is split into two tabs :
- POST COMMENT
- PUBLISH REVISION
To change the Status, stay in POST COMMENT tab.
The comment uses the Markdown language. If you need specific syntax, feel free to look at the markdown guide website: https://www.markdownguide.org/basic-syntax/
On the Leave a Comment... section, you can tag someone on the team in the comments. Type the @and it opens a sub-menu with the list of the team.
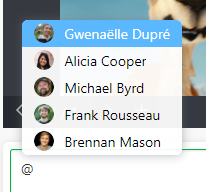
You can also tag a full department by typing '@' and the department's name.
You can add a checklist to your comments.
You need to click on the Add checklist button, and the first item of the checklist appears.
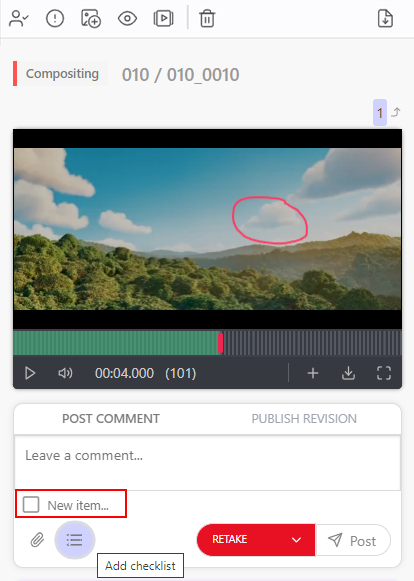
Type your comments, hit the Enter key to add another line to your checklist, or click the Add Checklist button again.
In addition to your comment, you can attach a file as a picture. Click on the Add attachment button.
Select a file from your hard drive or past a screenshot here.
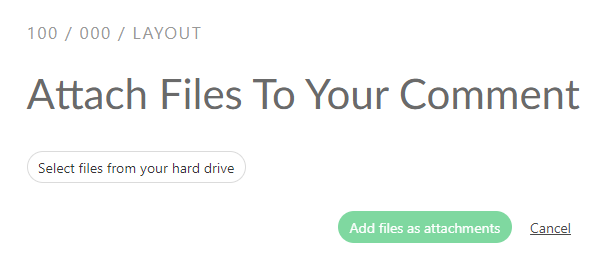
Validate the attachment by clicking on Add file as attachment.
Then select the Status that you need on the dropdown menu.
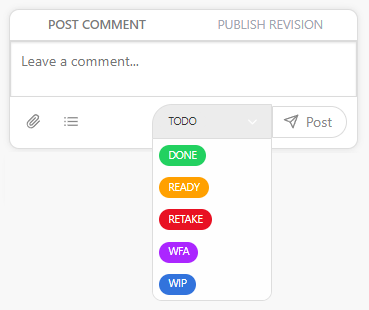
Then click the Post button to post it to the world.
# Change Status per Batch
Alternatively, you can do it per batch.
You can select multiple shots or assets by pressing the ctrl or shift key.
Then, go to the action menu's Change status section.
Choose the new status for your selected tasks (1). You can also add a comment for all the selected tasks (2) You validate the new status with the Confirm button.
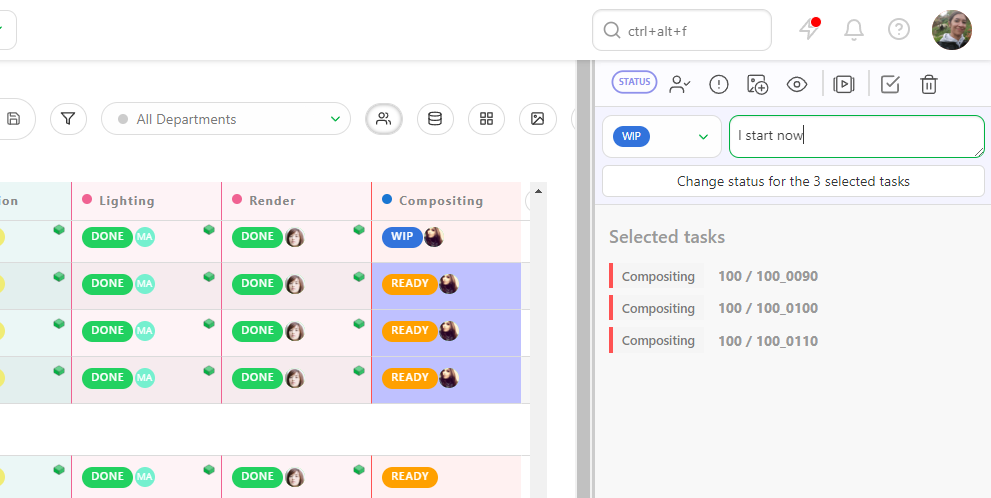
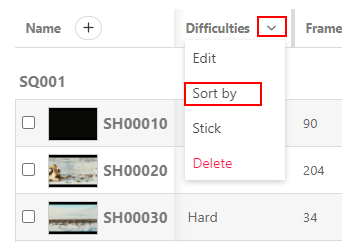
The shots are not sorted by name but by the metadata column information.
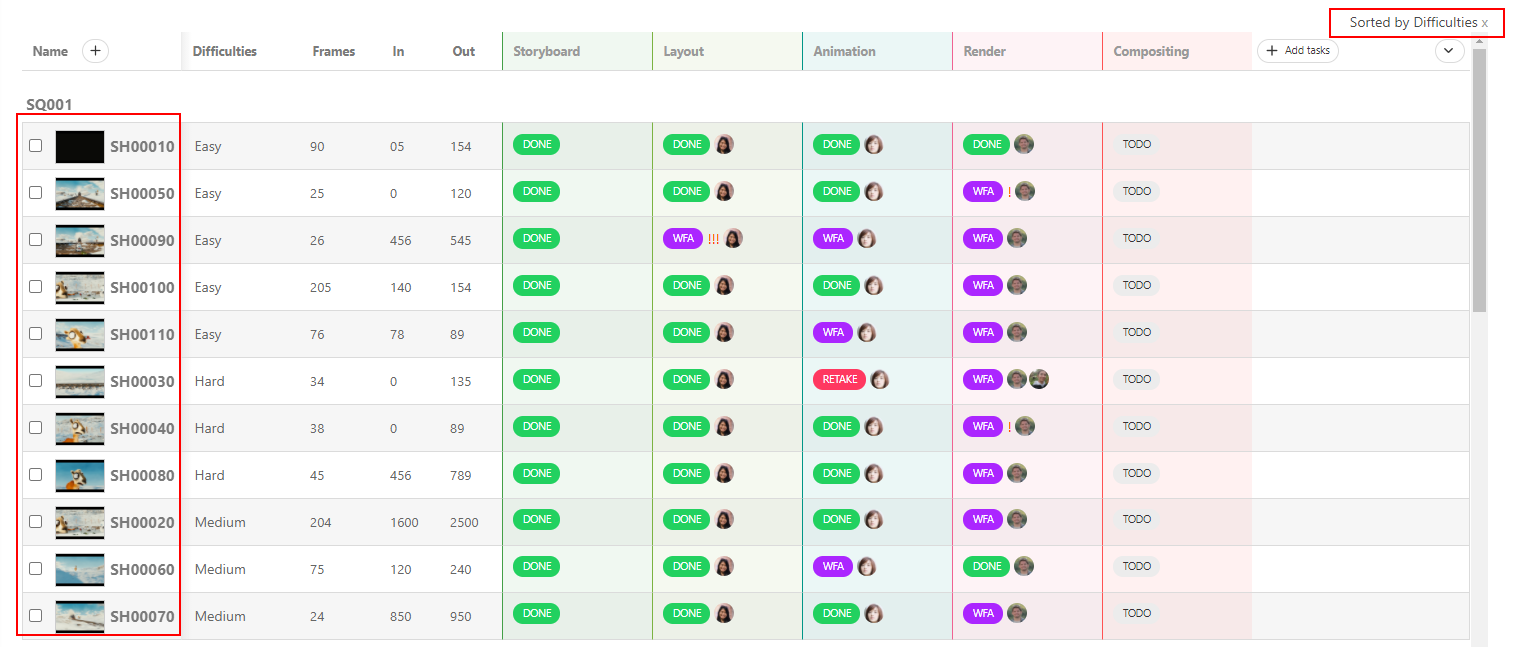
You can also select in the menu if you want to edit the name of the metadata column and its information or if you want to delete it.
You can also use the CSV Import to quickly fill your custom metadata column. First, you must create your Metadata column into Kitsu, add it to your spreadsheet, and copy-paste your data into the CSV Import.
Update Shots information with CSV Import
# Select the status for the Artist board page
When you assign a task to an artist, they will see it on their to-do page when they log in.
But they can also choose to display their task as a board view. Each Status will be a column, and the assigned task is a card that can be moved from status to status depending on the task's progress.
To setup the board view, you need to go to the settings page of your production.
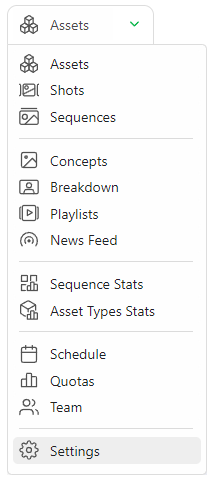
Then go to the Task Status tab. You will see a list of the statuses used in your production.
It will be the same status used as the column on the board page. You can drag and move the statuses to change their order as they appear on the board view.
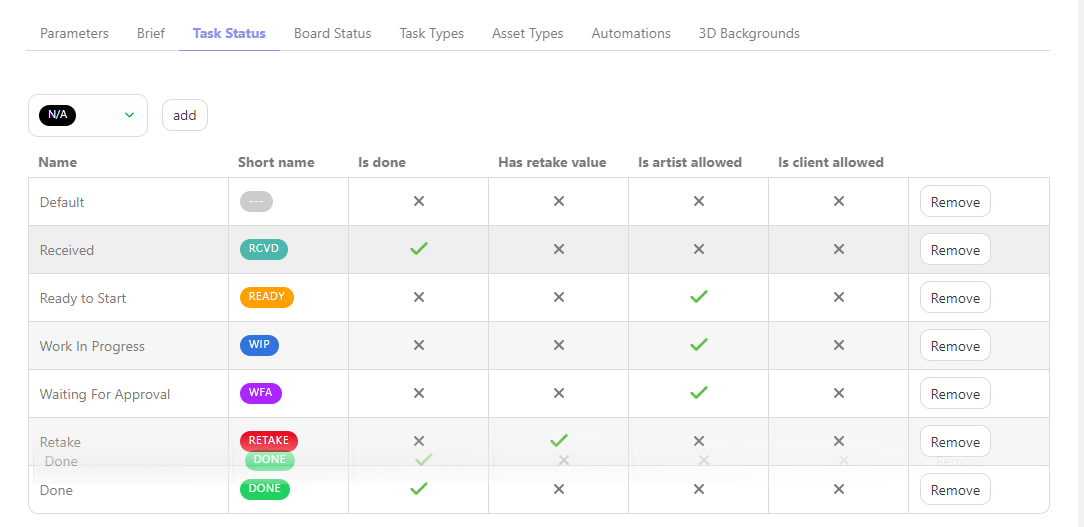
The next step is with the Board Status page.
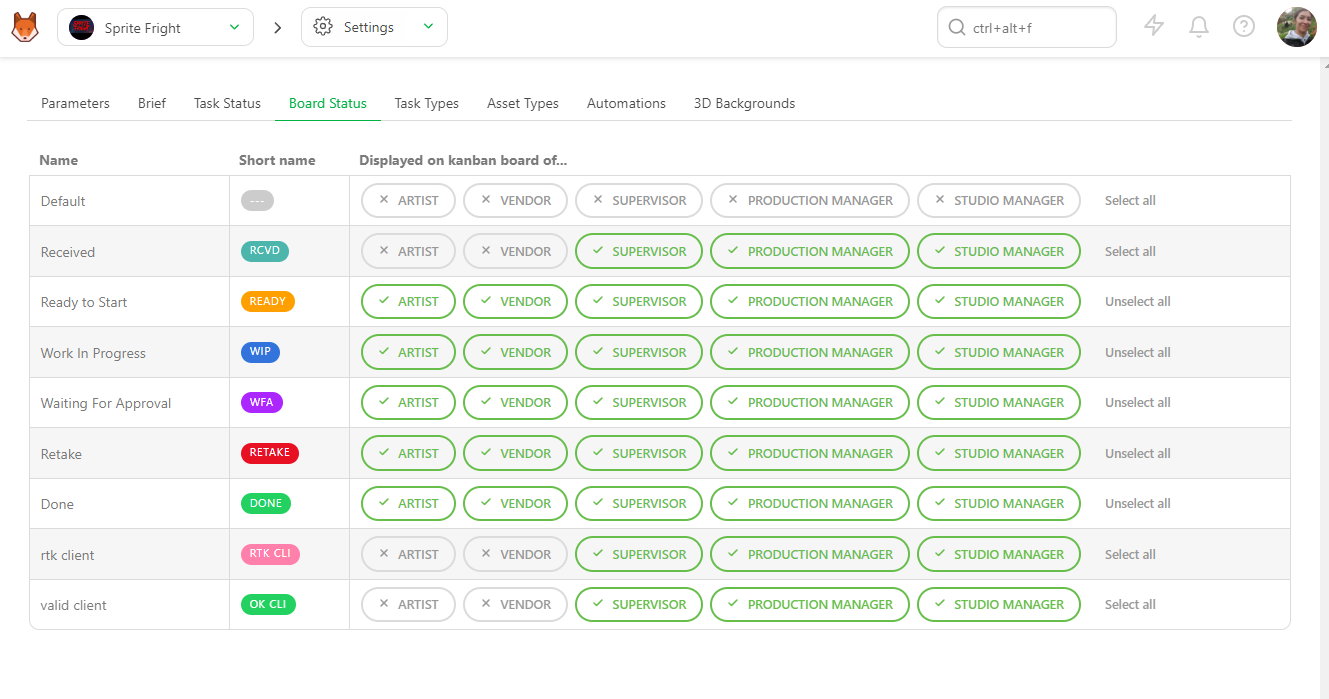
Depending on the permission, you can choose which status will be displayed on the Board page.
Once it's done, your artist should have a page like this.