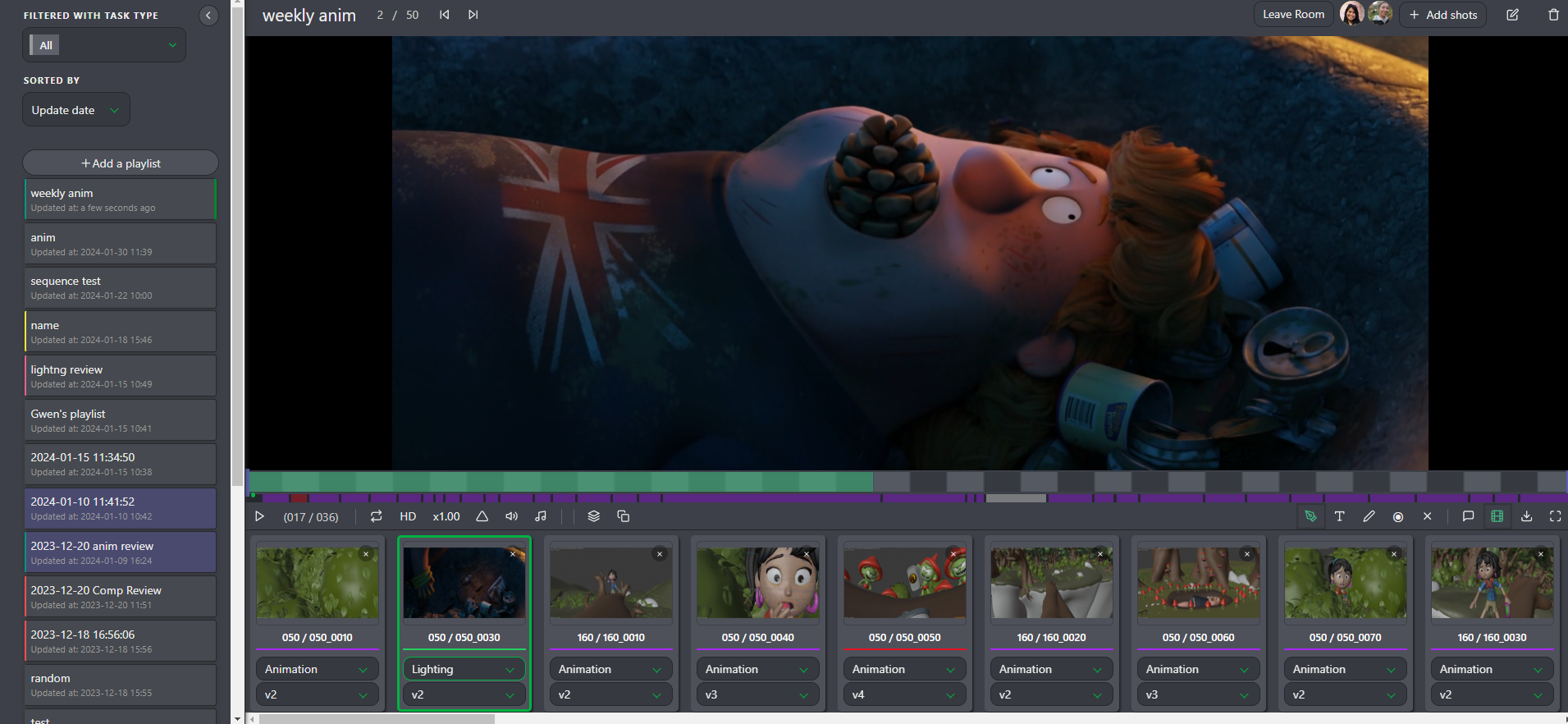# Client Playlists
# Create a Playlist for your Client
You can find the Playlists page on the drop-down menu.
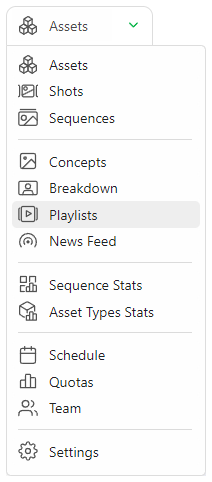
The playlist page is separated into two parts:
- (1) The playlist list where you can create a playlist or load an existing one.
- (2) The last created playlists and the last modified playlists
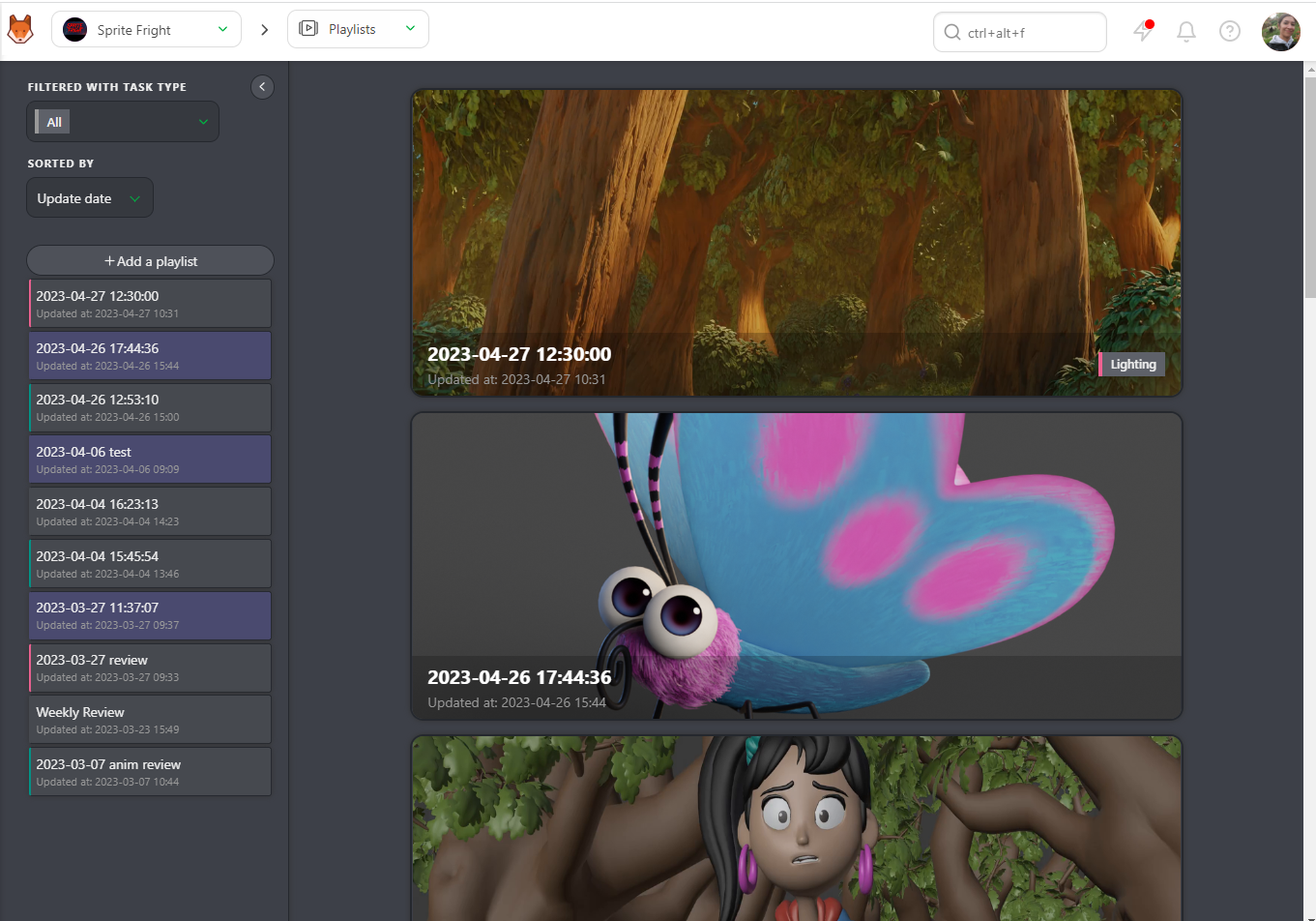
Start by creating a Playlist .
Your default name is the date and the hour. You can change it immediately.
You need to select the playlist shared with The Client and whether it's an Assets, Shots, or Sequences playlist. You can also add a Task Type tag to the playlist.
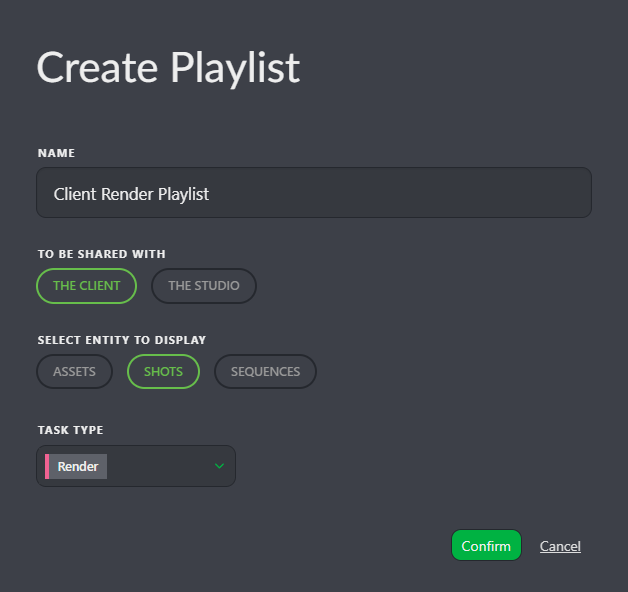
Once the playlist is created, via the search/filter bar, you can select which shots to add to your playlist.
TIP
Kitsu will automatically load the latest uploaded version of the task type.
You can also choose to add the whole movie, and it will add all the shots of the movie.
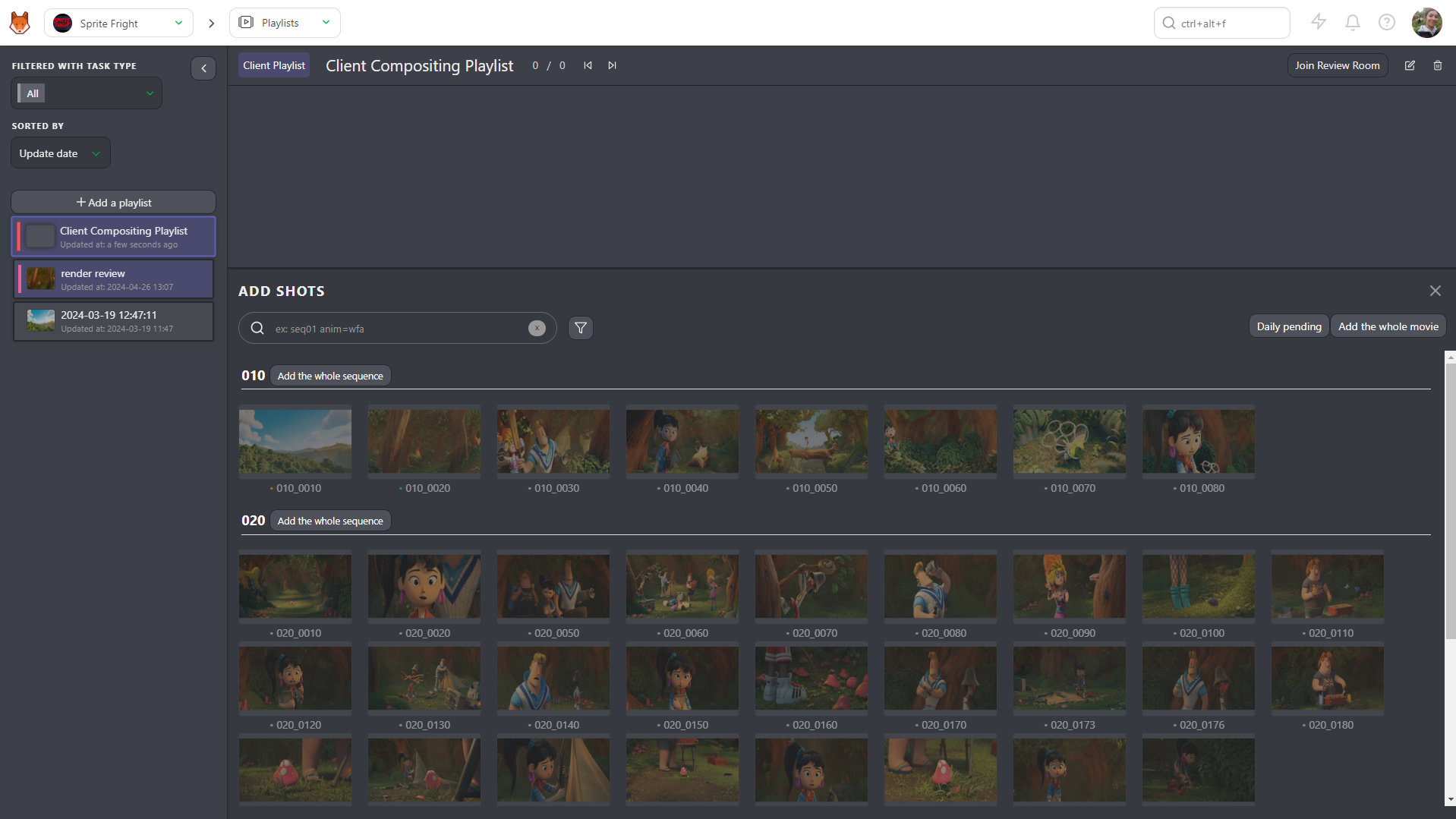
Otherwise, you can Add the whole sequence if you want to focus only on a particular sequence.
You can use the same filter than on the global shot/asset page. For example, you can select all the Done tasks for the render stage. You can type your research render=done in the search bar or use the filter builder button.
Valid your selection with the Add selection button.
Kitsu will select the shots with the Done status at the Compositing stage.
The shots appear on the top part of the screen. Every change are automatically saved.
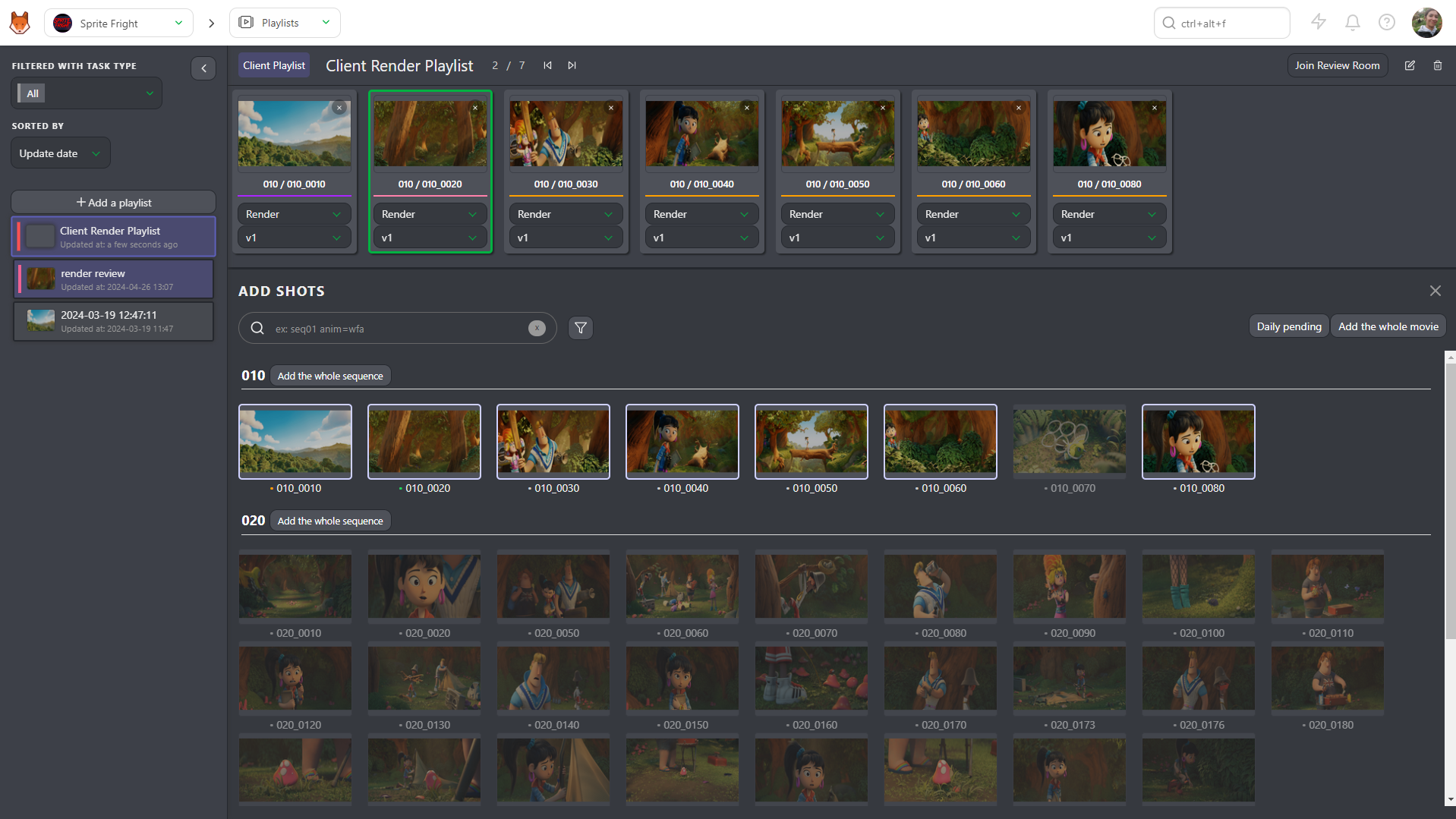
# Presentation of the Client Playlist
Once you have created a playlist, you can warn your client.
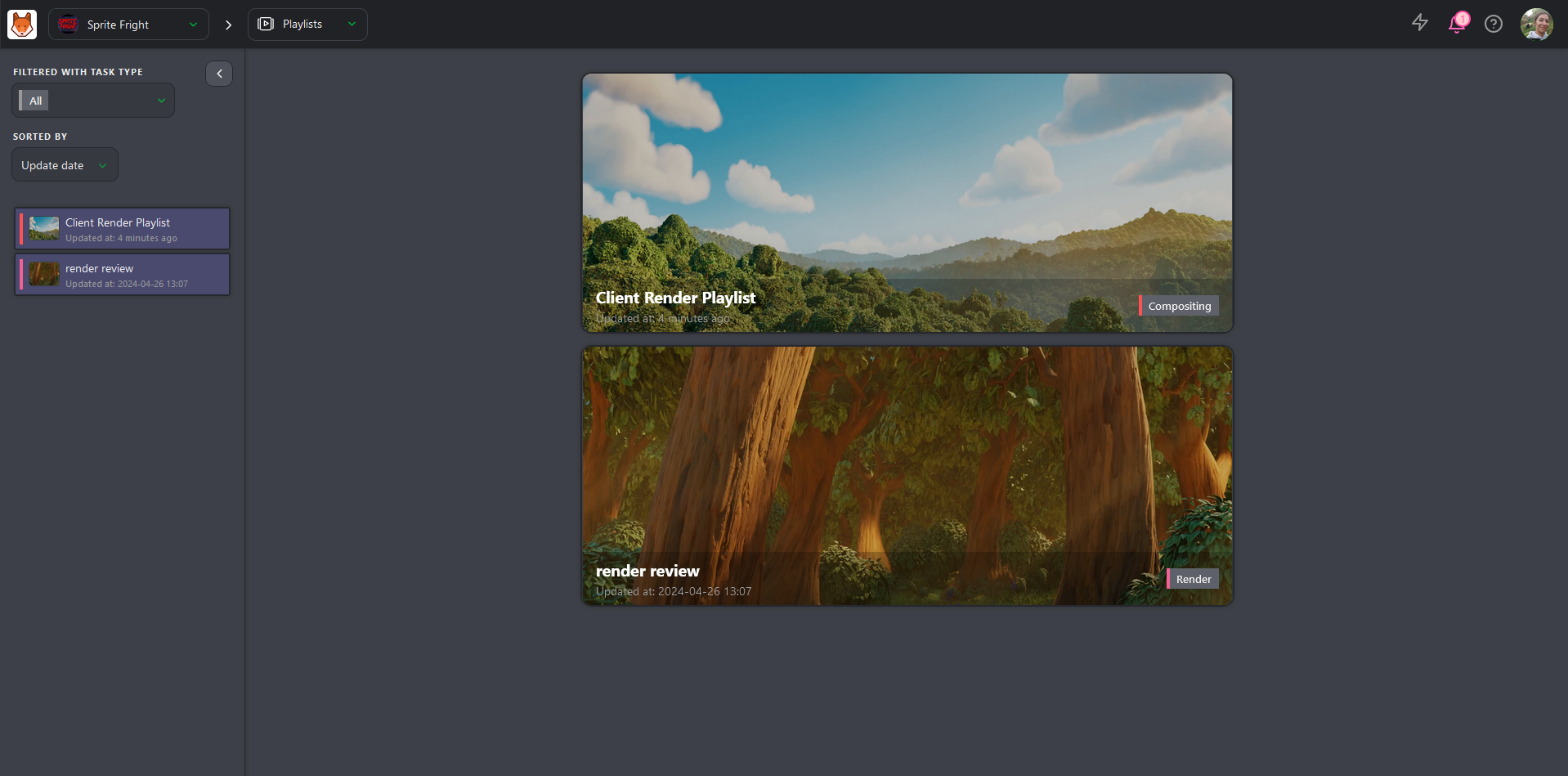
WARNING
Your client will only access the production if the client is part of the team and only sees the client playlist.
The client has several options to control the playlist.
Client Permission
- Clients can see all the versions of all the task type
- Clients only see their comments and your replies. They are not able to see your internal comments
- Client only sees when a revision has been published, but can't see who publish it
- Client can only see and use the status with the Is client Allowed tag
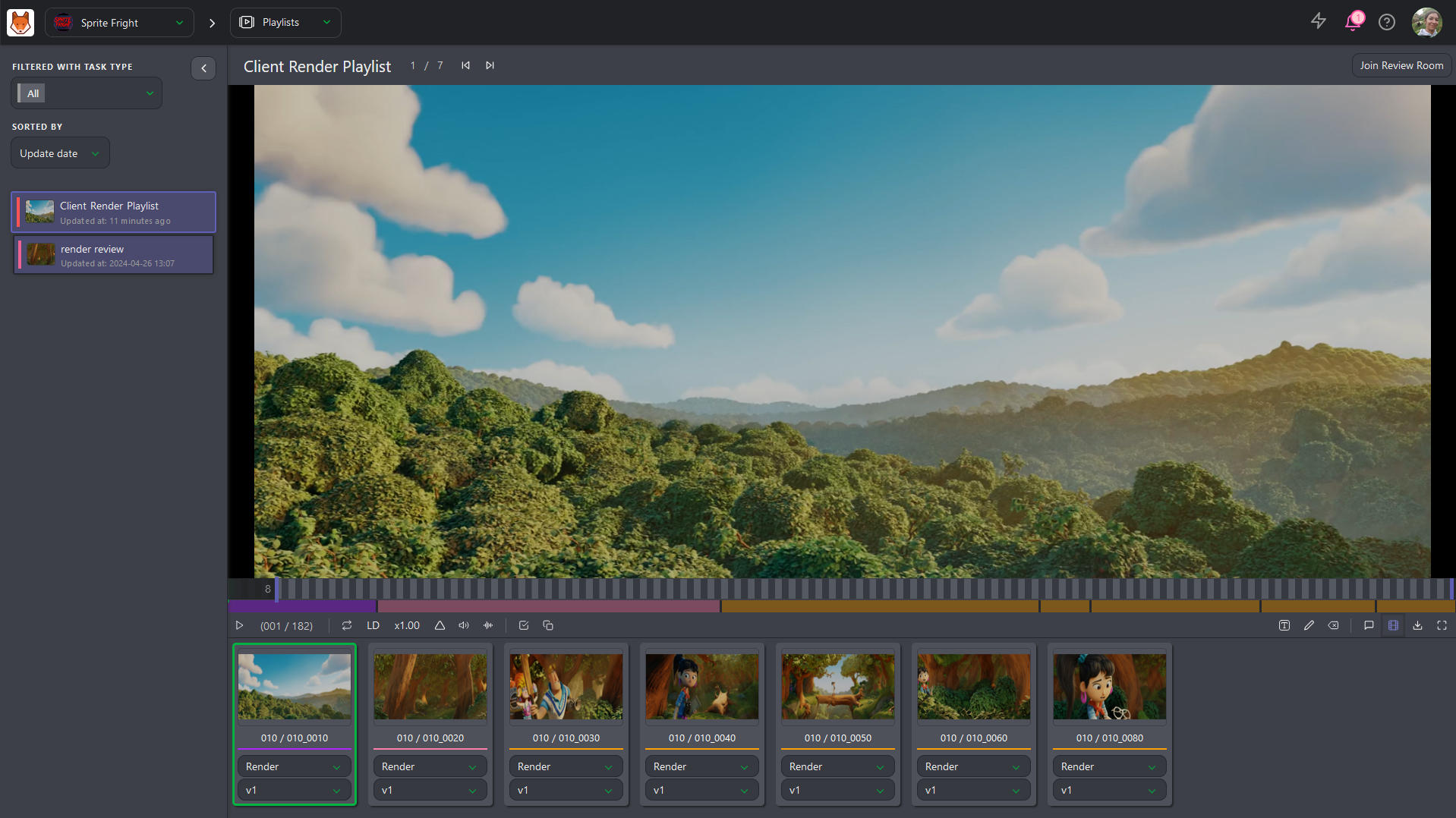
Clients can (from left to right):
- Play or Pause the video
- Loop on one element
- Switch between LD (low definition) to HD (High definition)
- Change the speed, double speed (x2), full speed (x1), half of the speed (x0.50), or a quarter of the speed (x0.25)
- Display annotations during the play
- Mute or unmute the sound
- Display the sound wave
- Change the task type of all the elements of the playlist
- Use the compare tool
- Text and drawing option, and delete selection
- Display the comment section
- Hide the elements of the playlist
- Download the playlist as a Zip files with all the separated elements, a .csv text file, or Build .mp4 to create the whole movie (only for shots)
- Fullscreen
TIP
The client can navigate frame per frame on the preview with the arrows left and right on the Keyboard.
The client can also:
- Navigate from element to element by clicking on it
- See the color status and length of each element compared to the total
- See the position of the selected element compared to the total with the green dot
# Client Review
For each playlisted shot/asset, the client can choose the task and the version They want to see.
They can also play two tasks of a shot side by side.
They can click on the Compare button and choose the second task type.
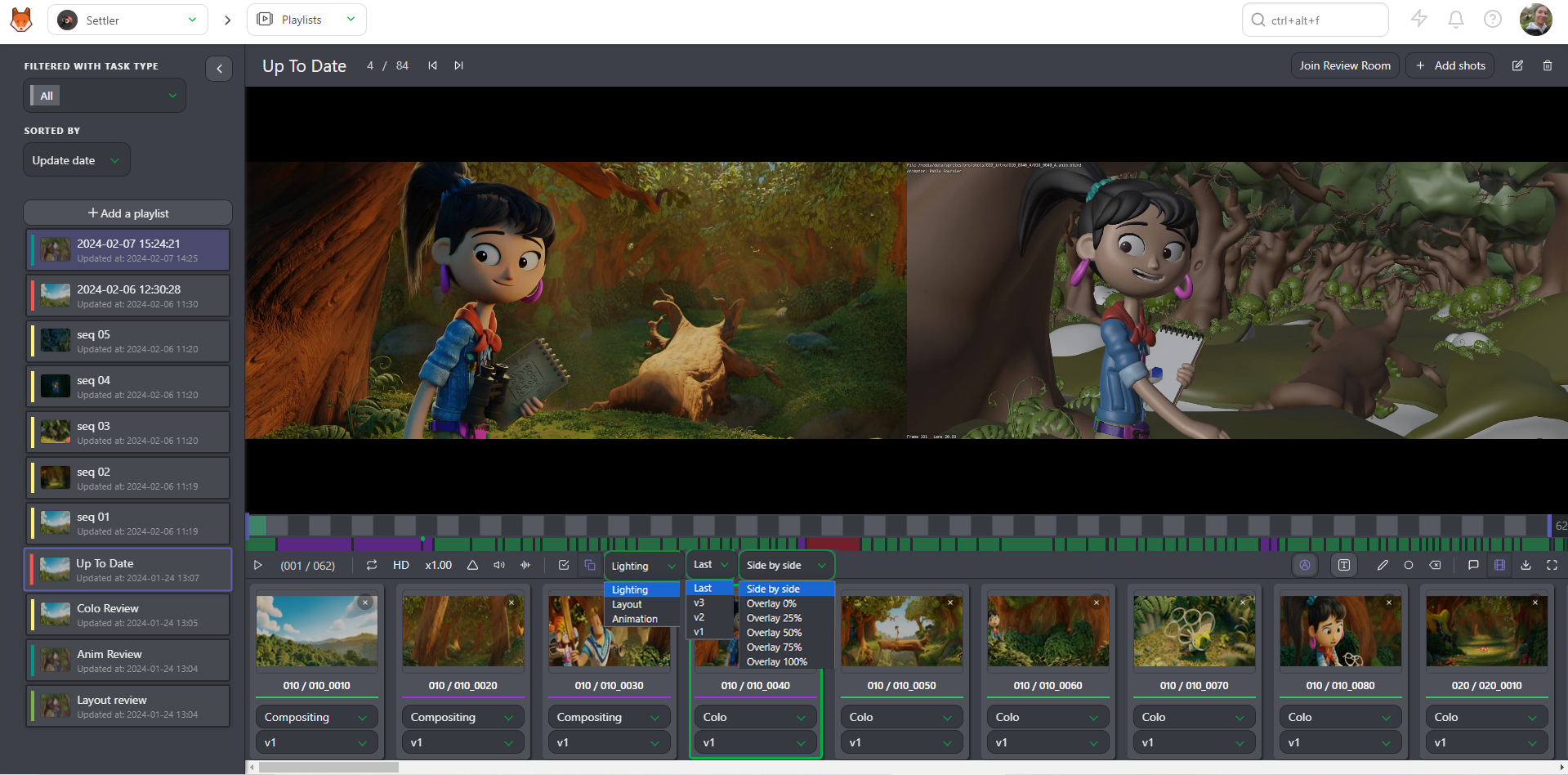
TIP
The primary purpose of the playlist is to help the client with the review of the shots and assets.
They can comment on the shots directly from the previews.
They need to click on the comment button.
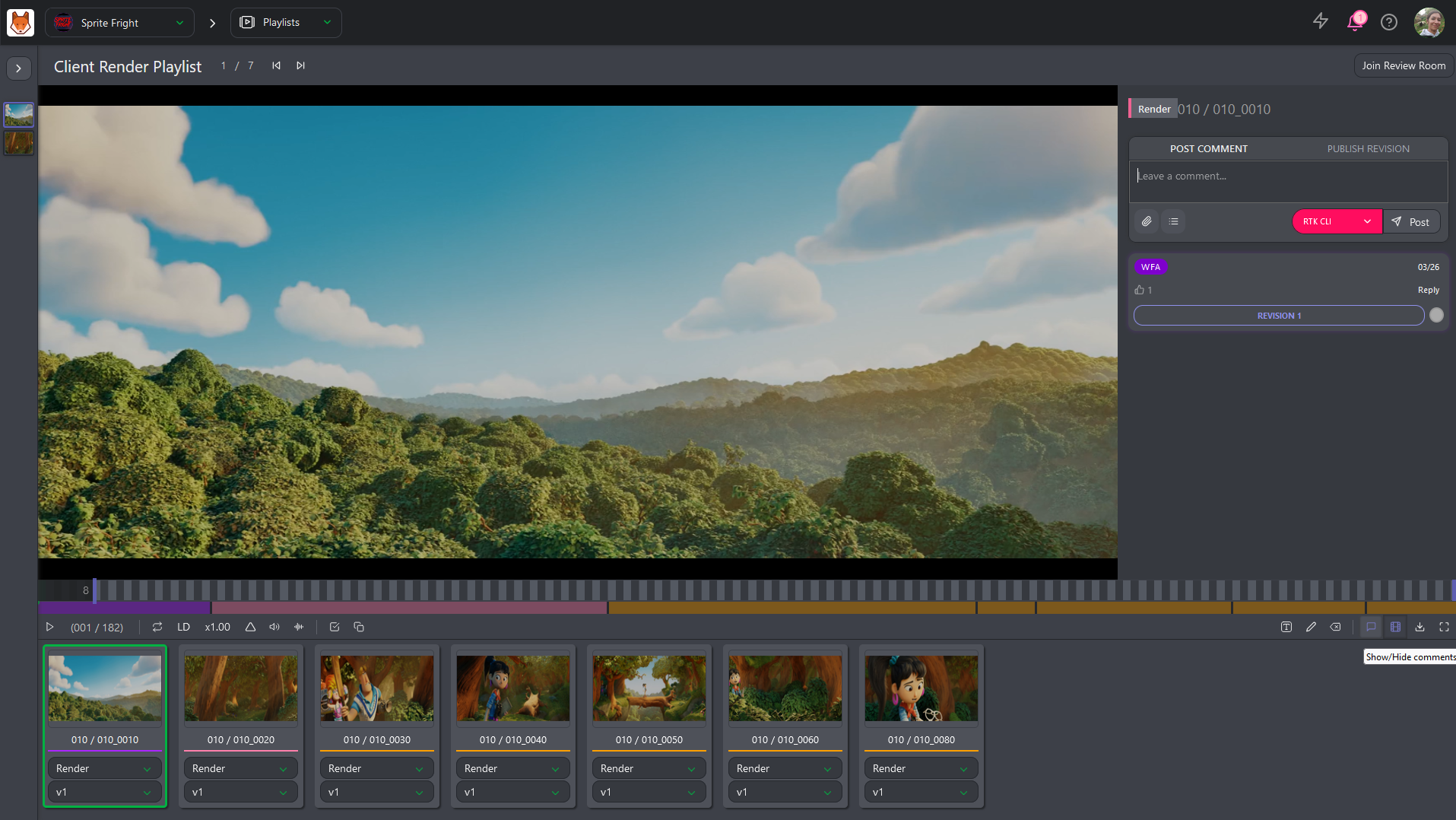
They now have access to the right panel, with their comments and status history, but no access to the internal comment and status.
They can draw or type on the video with the draw button
And write a comment at the same time.
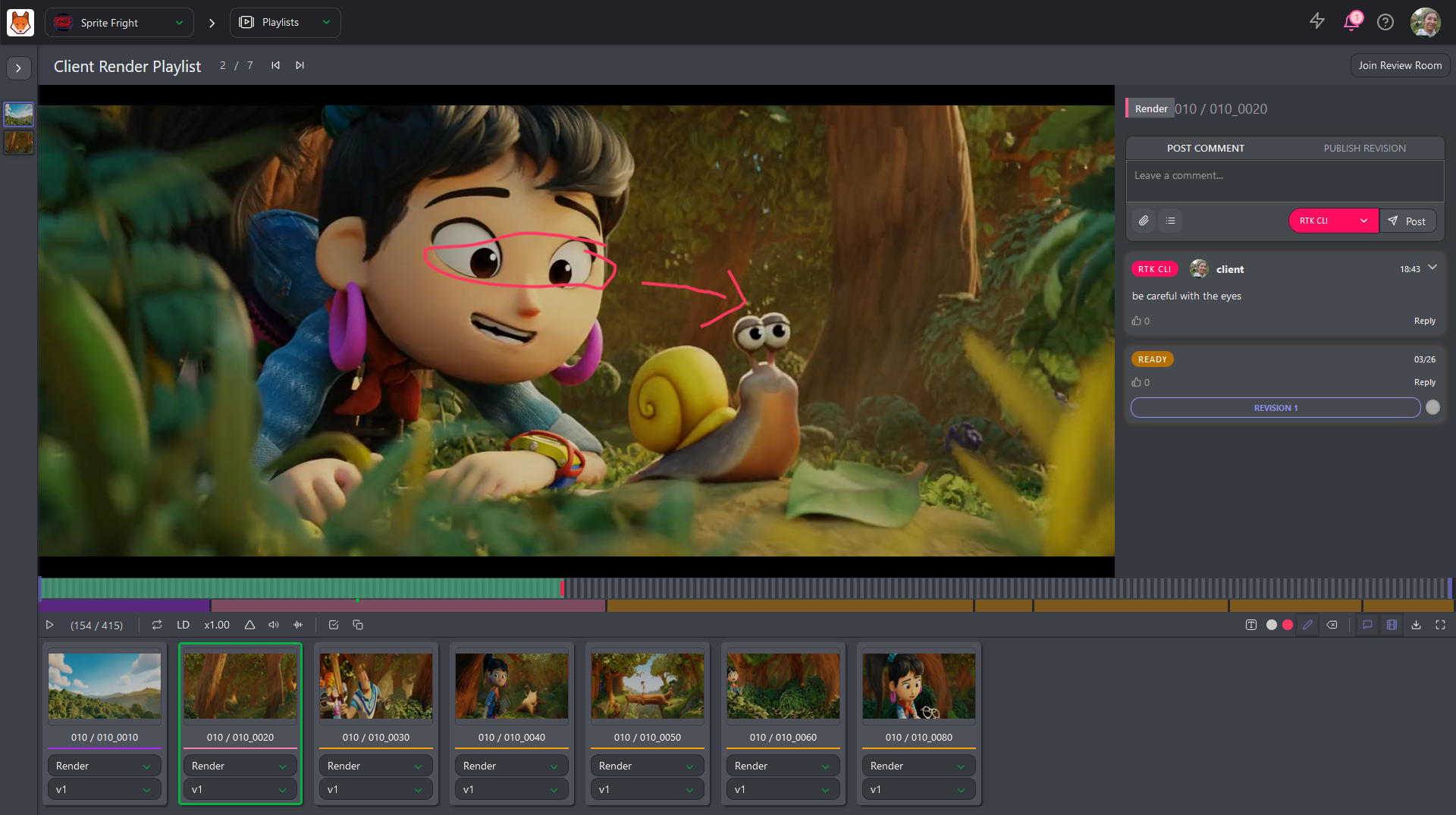
You can see the drawing comment on the video (the red dot below the timeline).
WARNING
Only the supervisor and production manager can see the client's comments. Artists will only see the status.
The supervisor and production manager can copy the client's comment and/or modify it and publish it for the team.
# Review Room
You have a button to Join Review Room at the top of the playlist. The review room will synchronize all the participants.
Everybody in the review room will see the play, pause, shots, and frame selection in real-time.
The people in the review room will also see the drawing annotation synchronized.